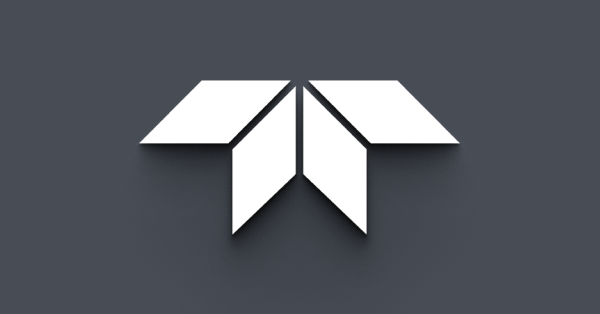Creating Flash Video (FLV) from Ladybug panoramic video
Last Revision Date: 8/5/2015
Flash video is a popular mechanism for sharing videos on the web. This article outlines how to produce Ladybug content in this format.
Background
Flash video files have an FLV extension. The format was developed by Adobe specifically for sharing video files over the web. The format is widely supported via a number of different free and commercial tools and has been adopted by many online video sharing systems, including YouTube and Google Video. Most of the tools available allow users to control a wide variety of parameters, including resolution and quality.
Creating and publishing an FLV file using your Ladybug Spherical Video System
1. Record panoramic video to a PGR stream file
Choose one of the following tools included as part of the Ladybug SDK to record a video:
-
- LadybugCap
- LadybugCapPro
- ladybugSimpleRecording (command line)
All of these tools store the data in a PGR stream file format. This is an open format, fully described in the SDK, that provides users with a mechanism to store the data in the format that the camera produces. This allows the user to select their output quality (color processing and resolution) as a post processing step.
2. Convert PGR Stream file to FLV file with LadybugCapPro
After recording the video stream, use LadybugCapPro to convert the data from the unprocessed .pgr file into the more widely supported .FLV video format.
- Load the .pgr file with LadybugCapPro and configure various settings such as the range of images to process, the color processing algorithm and output resolution.
- In the LadybugCapPro stream viewing window:
-
- From the Type dropdown, select Panoramic.
- From the Format dropdown, select FLV.
- From the Output Size dropdown, select the required resolution size.
- Click the Convert icon.
 This warning window appears.
This warning window appears.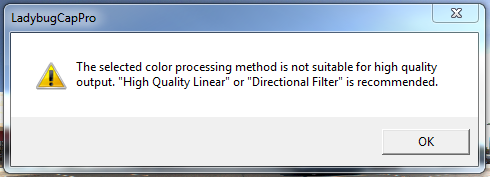
- Use the Color Processing dropdown to select High Quality Linear or Directional Filter, if that is your preference.
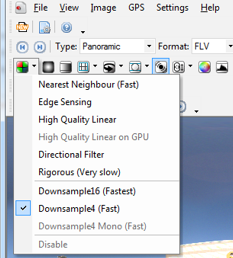
Note: Generally, the better quality color processing algorithms take substantially more time to process a stream. Choosing either HQ Linear or Rigorous is recommended in order to insure optimal video quality.
3. In the Conversions setting pane:
-
- Create and/or enter the name of the subfolder destination for the created files.
- Set other variables as required.
- Check Produce web files (FLV only).
- Click Convert.
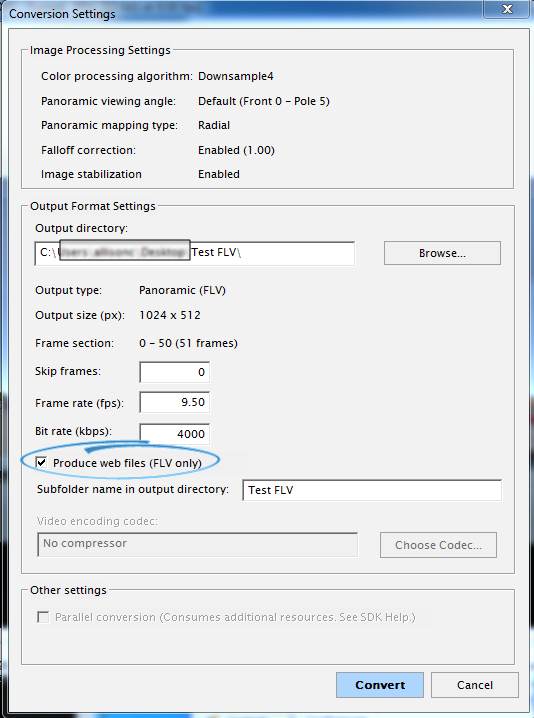
The resulting files are created in FLV, HTML, and SWF formats and are ready to publish online. The output includes:
-
- panoramic_viewer.html — a sample program to play the panoramic Flash video
- spherical_viewer.html — a sample program to play the Flash video in a 360-degree format
- spherical_viewer_map.html — a sample program to play the Flash video in a 360-degree format as well as display the map data on the bottom in a Google Maps frame
Note: Security settings on Flash may prevent users from viewing Google maps content locally in the spherical_viewer_map.html (i.e., not accessing it on a webserver). To access map content, add the folder containing the html and swf files to My Trusted Locations using Adobe's Settings Manager.
RELATED LINKS: 1. Flash Video (wikipedia) Overview of Flash video format 2. KR Pano Spherical navigation viewer -