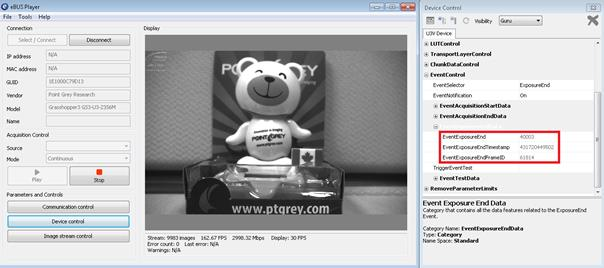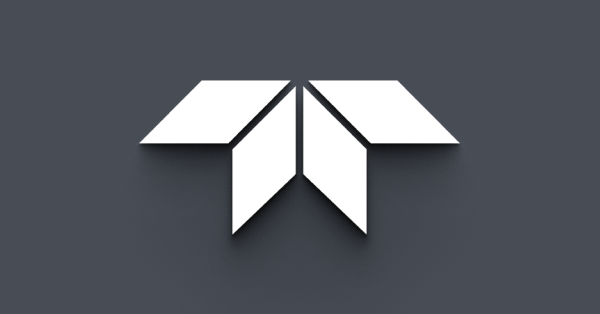Using Camera Events in Third-party Applications
Download PDF - Using_Camera_Events
Preparing for Use
Before you use your Point Grey camera, we recommend that you are aware of the following resources available from the Downloads page:
Getting Started Manual for the camera—provides information on installing components and software needed to run the camera.
Technical Reference for the camera—provides information on the camera’s specifications, features and operations, as well as imaging and acquisition controls.
Firmware updates—ensure you are using the most up-to-date firmware for the camera to take advantage of improvements and fixes.
Tech Insights—Subscribe to Point Grey's monthly email updates containing information on new knowledge base articles, new firmware and software releases, and Product Change Notices (PCN).
Events
The GenICam standard describes an event as “a message that is sent to the host application to notify it of the occurrence of an internal event.” One common use is in an automated inspection system, where the camera’s “Exposure_End” event signals to the application that the camera has finished an exposure and is ready to acquire the next image. The application then sets up the next item for inspection by the camera.
Camera with Event Enabled
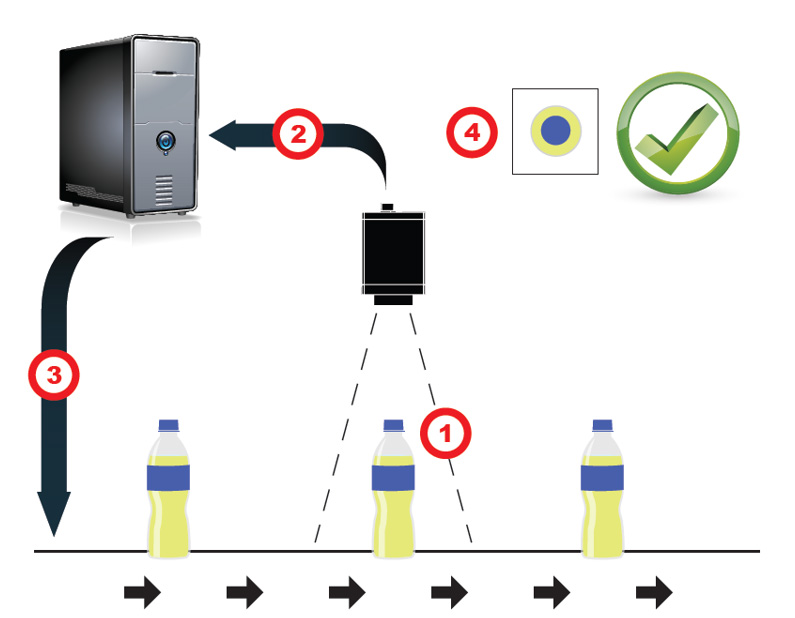
Example of machine vision application with Exposure_End event enabled.
- Image is captured.
- Camera fires and sends Exposure_end event to PC.
- PC communicates to conveyor belt, and tells it to move.
- PC receives image from camera and inspects it.
Third-party Software Overview
Here are some third-party software programs, commonly used with Point Grey’s GigE Vision and USB3 Vision cameras, which implement events. The details of the tested camera models are found in the separate section for each software program. Not all combinations listed as Supported were tested.
 |
Point Grey's FlyCapture2 software does not support Events. In some cases, polling the camera for information is sufficient. However, doing so consumes additional CPU resources. |
| Third-party Software | GigE -- Blackfly and Grasshopper3 |
USB3 -- Blackfly and Grasshopper 3 |
| National Instruments | Supported | Supported |
| Adaptive Vision | Supported | Not Tested |
| Matrox Imaging | Supported | Supported |
| MVTec | Supported | Supported |
| Pleora Technologies | Not Tested | Supported |
Third-party Software Support
Adaptive Vision
| Tested configurations | |
| Software | Adaptive Vision Studio 4.1.2.40231 (x64) |
| Operating System | Windows 7 x64 |
| Tested camera | GS3-PGE-23S6C firmware 1.6.3.0 |
This is the event configuration screen for Adaptive Vision.
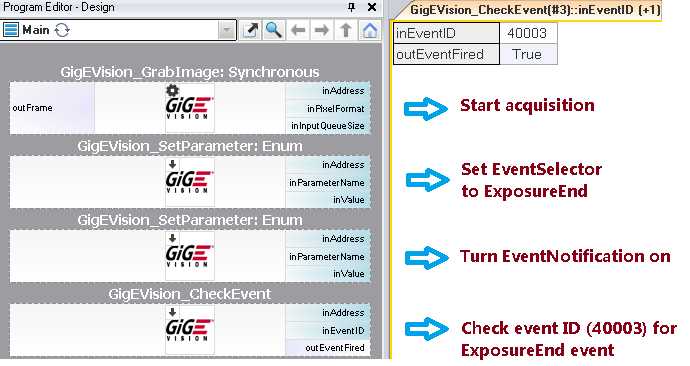
Matrox Imaging
| Tested configurations | |
| Software | MIL 10 (Build 2564) 64 bit |
| Example | CameraEvents |
| Example Path | C:\Users\Public\Documents\Matrox Imaging\MIL\Examples\BoardSpecific\CameraEvents |
| Operating System | Windows 7 x64 |
| Tested cameras | GS3-U3-23S6M firmware 2.8.3.0 GS3-PGE-23S6C firmware 1.6.3.0 |
| Related articles | Getting Started with Matrox Imaging Library Using Point Grey USB3 Vision Cameras with Matrox Imaging Library |
This is the event configuration screen for Matrox Imaging.
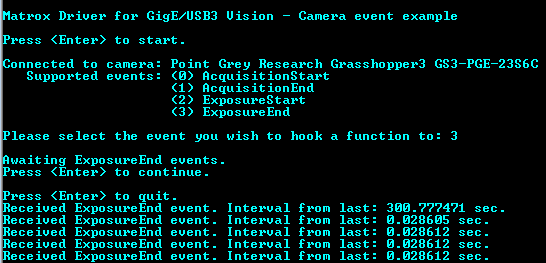
MVTec
| Tested configuration | |
| Software | HALCON 12 |
| Example | ia_callback |
| Example path | C:\Users\Public\Documents\MVTec\HALCON-12.0\examples\cpp\console\vs2005 |
| Operating system | Windows 7 x64 |
| Tested cameras | GS3-U3-23S6M firmware 2.10.3.0 GS3-PGE-23S6C firmware 1.6.3.0 |
| Related articles | Getting Started with MVTec HALCON Using Point Grey USB3 Vision Cameras with MVTec HALCON 11 |
This is the event configuration screen for MVTec.
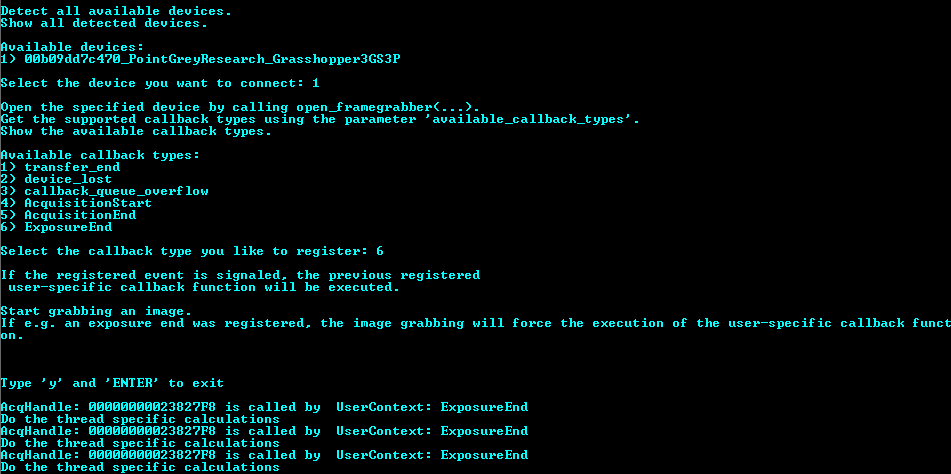
National Instruments
| Tested configuration | |
| Software | Measurement & Automation Explorer (NI-MAX) version 15.0.0f0 |
| Operating System | Windows 7 x64 |
| Tested cameras | GS3-PGE-23S6C firmware 1.6.3.0 Flea3-U3-13S2C firmware 2.16.3.0 |
| Example | Register Event vi |
| Related articles | Getting Started with NI-MAX and LabVIEW Using Point Grey USB3 Vision Cameras with National Instruments Vision Acquisition Software |
Note: In order to receive Events, you must use the drivers that come with NI-MAX version 15.0 or higher and you must turn off the Windows firewall.
To enable Event:
- Open NI-MAX (version 15.0 or higher).
- Under Devices and Interfaces, select the Point Grey camera.
- In the Camera Attributes tab, expand Event Control drop-down.
- In Event Selector, select Expsoure End.
- In Event Notification, select On.

- Run Register Event vi.
Pleora
| Tested configuration | |
| Software | eBUS Player version 4.0.6.3228 |
| Operating System | Windows 7 x64 |
| Tested camera | GS3-U3-23S6M firmware 2.10.3.0 |
This is the event configuration screen for Pleora.